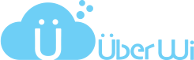- /
- /
- /
- /
New Profile Setup
There are several steps for creating a new profile and assigning a new UXC to it. A new profile can be created to give a unique user experience for a certain segment of the network. Each profile can have custom logos, authentication options, and access plans. For example one profile can allow free access only displaying the terms and conditions, and another profile would require a credit card to access the network.
Access Plans
If you only want one free access plan, such as if you are only displaying a terms and conditions page, then you can use the free access plan that is already there and do not need to create another one. If you want to have the maximum flexibility for each location then it is best to have unique plans for each profile.
On the Access Plans page you can create the access plans that should be available on the new profile. Click the New Access Plan button on the top of the page to create a new plan. There are several different options when creating an access plans. The Access Plan knowledge base article describes the different settings and how they are used.
If multiple access plans are available then after an account is registered the user will be asked to pick one of the plans from the list.
Profile
The profiles page allows you to make customizations to the user experience on each page. The Profiles knowledge base article goes into more details about the different options on this page and the different scenarios. Different options can be selected to allow open access or to force user registrations. Under the Access Plans tab you can check which access plans should be available for the profile if the access plans are not available by default. The Branding tab allows you to control the colors of certain items and upload logos.
Assign UXC to Profile
The last step to setup a profile is to assign a UXC to the given profile. On the UXC Devices page click on the UXC that you would like to assign to a profile. Either the location or the Edit button can be pressed. Then under the Assigned Profile option you can set the profile that this UXC should be assigned to. After hitting the Save button on the Edit Uberwi UXC Device page be sure to hit the Save Configs button for the UXC that was just edited. Hitting the Save Configs button is required to apply the profile change to the UXC. The change will take effect within five minutes.